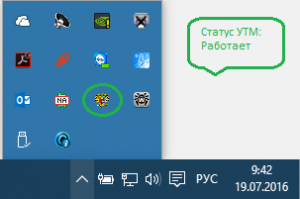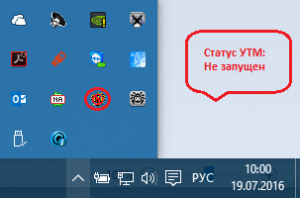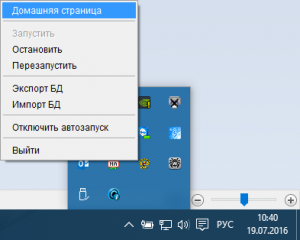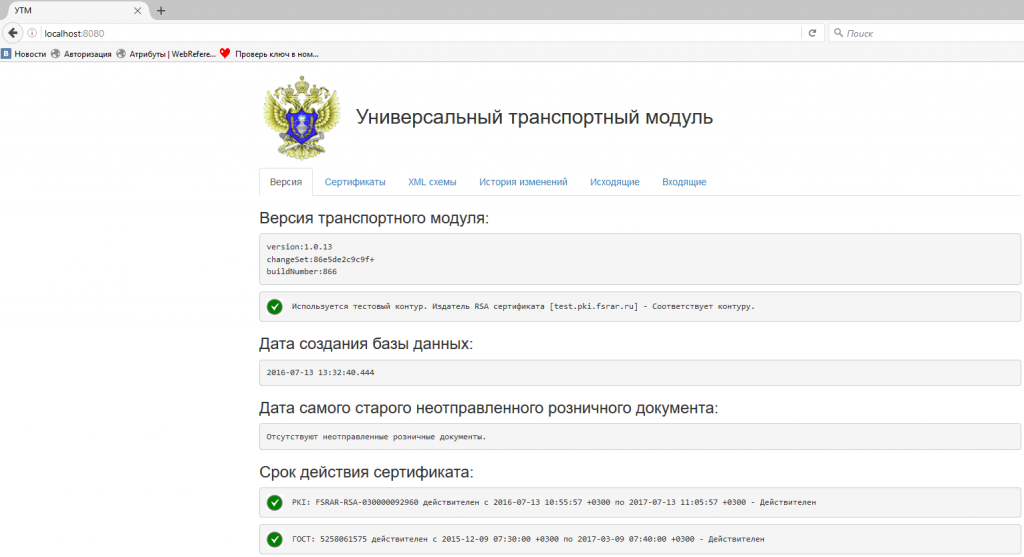Процесс установки сертификата зависит от носителя, на который был получен сертификат:
- USB-накопитель, реестр или локальный диск компьютера. (Примечание! Установка с локального диска возможна только в Крипто Про CSP не ниже версии 4).
- Защищенный сертифицированный носитель (Rutoken, eToken, JaCarta и другие);
Процесс установки сертификата с USB-накопителя, реестра или локального диска компьютера:
- Нажать кнопку Пуск — Все программы (Программы или Все приложения) – папка Крипто-Про – Крипто Про CSP;
- Открыть вкладку Сервис – нажать кнопку Установить личный сертификат;
- Далее необходимо нажать кнопку Обзор, выбрать файл сертификата с расширением .cer и нажать кнопку Открыть;
- Нажать далее, в появившемся окне проверить свойства устанавливаемого сертификата и нажать далее;
- Далее необходимо указать контейнер закрытых ключей, нажав кнопку обзор, выбрать контейнер, нажать ОК и кнопку Далее;
- В следующем окне необходимо выбрать хранилище сертификатов. Если на сером фоне уже выбрано хранилище «Личные», поставить галочку «Установить сертификат в контейнер», нажать далее. Если хранилище «Личные» не было выбрано, нажать кнопку Обзор, выбрать его, нажать ОК и далее;
- Нажать готово. Установка личного сертификата завершена.
Процесс установки сертификата с защищенного сертифицированного носителя:
- Процедура начинается с установки драйверов на защищенные носители с сайта производителей — (Примечание. Если драйвера на устройства уже были ранее установлены, повторно устанавливать их не нужно!):
- Для Rutoken — https://www.rutoken.ru/support/download/drivers-for-windows;
- Для eToken — https://new.aladdin-rd.ru/support/downloads.
- Нажать кнопку Пуск — Все программы (Программы или Все приложения) – папка Крипто-Про – Крипто Про CSP;
- Открыть вкладку Сервис – нажать кнопку просмотреть сертификат в контейнере;
- Далее необходимо указать контейнер закрытых ключей, нажав кнопку обзор, выбрать контейнер, нажать ОК и кнопку Далее;
- В следующем окне нажать кнопку Установить;
- Далее нажать кнопку Готово. Установка сертификата успешно завершена.
- Скачать и установить программу заполнения статистической отчетности, следуя инструкции. Адрес для скачивания: http://nizhstat.gks.ru/wps/wcm/connect/rosstat_ts/nizhstat/ru/reporting/e-statements/form_of_statistical_reports;
- Настроить программу статистики, подготовить в ней отчёт и выгрузить в формате .xml;
- Зайти на портал https://www.guidgenerator.com и сгенерировать, необходимый для спецоператоров связи GUID. Нажать на кнопку Generate some GUIDs! и скопировать полученный результат в окне Results;
- Далее найти файл, выгруженный из программы статистики, нажать на него правой кнопкой мыши – переименовать и вставить GUID в конец файла через нижнее подчёркивание, пример:
- 0616012_003_012_00550054_2017_1208__201708220941.xml – имя файла без GUID;
- 0616012_003_012_00550054_2017_1208__201708220941_e5f23449-5283-402b-9c3d-713640ca25d2.xml – имя файла с добавленным GUID;
Важно!!! Если не выполнить шаг 4, при подгрузке файла в систему Контур Экстерн, выйдет ошибка: «Имя файла имеет некорректный формат».
- После зайти в систему Контур Экстерн, вкладка Росстат – Загрузить из файла – выбрать подготовленный файл отчётности, нажать «Загрузить без редактирования» и отправить отчёт.
Для того чтобы настроить работу системы ЕГАИС на компьютере необходимо сделать следующее:
- Получить в удостоверяющем центре квалифицированный сертификат на защищенном носителе JaCarta SE PKI/ГОСТ;
- Скачать и установить Единый Клиент JaCarta с сайта Аладдин РД;
- Зайти на сайт egais.ru, сверху справа будет надпись «Войти в личный кабинет»;
- Далее необходимо пройти проверку, кнопка «Ознакомиться с условиями» и после «Начать проверку»;
- После успешной проверки необходимых условий нажимаем на кнопку «Перейти в Личный кабинет»
- Вводим pin-код пользователя ГОСТ (по умолчанию «0987654321») и нажимаем показать сертификаты;
- Кликаем левой кнопкой мыши по сертификату;
- После входа в личный кабинет нажимаем на кнопку «Получить ключ»;
- После этого в списке отобразиться список ваших подразделений, необходимо на нужном подразделении нажать кнопку «Сформировать ключ»; (Примечание: если в списке нет вашей организации (подразделения), то вам необходимо обратиться в лицензирующий орган, чтобы вас внесли в базу ЕГАИС, либо добавить себя, используя функцию в личном кабинете «Добавление контрагента»)
- Далее вводим pin-код пользователя PKI (по умолчанию «11111111»), в появившемся окне также вводим данный pin-код и ждем формирование и запись ключа на токен;
- После записи RSA-ключа, переходим на вкладку «Транспортный модуль» и скачиваем из списка установщик Универсального Транспортного Модуля (УТМ); (Примечание: существует два вида установщика УТМ для Windows: а) с подключением к сети Интернет; б) без подключения к сети Интернет (тихая установка). Рекомендуется использовать первый);
- Далее приступаем к установке УТМ, запускаем скаченный установщик — (realegaissetup.exe);
- В открывшемся окне нажимаем далее, в следующем окне выбираем место, куда хотим установить (настоятельно рекомендуем оставить место установки по умолчанию) и нажимаем далее;
- В двух последующих окнах также нажимаем далее и нажимаем установить;
- После распаковки файлов, появится окно с вводом pin-кода для хранилища PKI (по умолчанию «11111111»), вводим, нажимаем найти, ставим галочку на появившейся строчке и нажимаем далее;
- Появляется окно ввода pin-кода для ГОСТ-хранилища (по умолчанию «0987654321») и далее идентично как в предыдущем шаге;
- После проделанных процедур появляется окно настройки и проверки связи, если вы не используете прокси-сервер, то достаточно нажать далее и снизу появятся зеленые галочки, еще раз нажимаем далее;
- Начнется скачивание и финальное завершение установки УТМ, после удачной установки вы увидите сообщение, нажимаем готово;
- Проверяем работоспособность УТМ, проверить это можно двумя способами:
- По изображению Герба РФ в трее (см. ниже пункт «А»);
- По домашней странице УТМ, запустить домашнюю страницу можно нажав правой кнопкой мыши на изображении Герба РФ в трее, и нажать на домашнюю страницу, либо открыть любой Интернет браузер и ввести в адресной строке адрес http://localhost:8080 (см. ниже пункт «Б»);
А
Б
1. Остановить Универсальный Транспортный Модуль(УТМ). В трее(справа внизу, где находится системное время) нажать на ярлык УТМ правой кнопкой мыши и выполнить функцию «Остановить».
2. С помощью интернет браузера Internet Explorer зайти на сайт http://egais.ru/, в правом верхнем углу страницы нажать «Войти в личный кабинет», далее нажать кнопку «Ознакомиться с условиями и проверить их выполнение». Откроется страница с условиями. Нажмите кнопку «Начать проверку». Будет происходить проверка выполнения условий. Если какие-либо условия не будут выполнены, то они будут отмечены красным значком. Данные пункты должны быть исправлены (в процессе проверки будет предложено установить необходимое программное обеспечение).
3. После успешной проверки нажмите кнопку «Перейти в Личный кабинет». Откроется окно с просьбой вставить аппаратный крипто-ключ JaCarta SE PKI/ГОСТ в компьютер и ввести PIN-код (ГОСТ) (PIN-код можно найти в выданном вам конверте с аппаратным крипто-ключом JaCarta SE PKI/ГОСТ – «PIN-код пользователя ЭП (PIN-код ГОСТ)»). После ввода PIN-кода нажать на кнопку «Показать сертификаты». Откроется список сертификатов. Из полученного списка выберете нужный вам сертификат. После этого будет произведен вход в личный кабинет.
4. Далее необходимо получить RSA-ключ. Для этого в столбце слева выберите «Получить ключ», откроется окно «Места осуществления деятельности». Выберите из списка место осуществления деятельности, для которого необходимо получить RSA-ключ и нажмите «Сформировать ключ» (Примечание: если в списке отсутствует место осуществления деятельности, то Вам необходимо обратиться в лицензирующий орган, с просьбой внести изменения (дополнения) в реестр лицензий).
5. Откроется окно «Формирование сертификата RSA, для данного места деятельности», в поле ПИН (RSA) вводите pin-код (Данный pin-код можно найти в выданном вам конверте с аппаратным крипто-ключом JaCarta SE PKI/ГОСТ – «PIN-код пользователя для PKI-доступа».) и нажимаете «Сформировать ключ». Если откроется окно для ввода pin-кода, повторите ввод ПИН (RSA). После ввода pin-кода будет произведено формирование и запись RSA-ключа на аппаратный крипто-ключ JaCarta SE PKI/ГОСТ. После успешного выполнения процедуры появится надпись: «Сертификат успешно записан на токен».